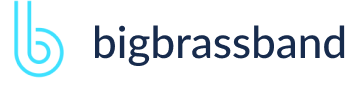Table of contents
- Introduction
- App Requirements
- Getting Started for Git Administrators
- Installation
- Managing License Key
- Working with SSH Keys
- Git URL Ports
- Setting Up Repositories
- Using the Auto-Connect Integration Wizard
- Connecting a Repository via Advanced Setup
- Adding a Repository Hosted on Windows Servers or Windows Network Share
- Tracked Folder and Special Integrations
- Managing Repository/Integration Configuration
- Repository/Integration Project Permissions
- Bulk Change
- Commit Email Notifications
- General Settings
- Web Linking
- Disabling Source and Commits Tabs
- Linking Git Commits to Jira Issues
- Smart Commits
- Repository Browser
- Viewing Commit Code Diffs
- Git User Identity
- Jira User Information Card
- Jira Issue Page
- Jira Project Page
- Jira Developer Panel
- Git Tags
- Reindexing
- JQL Searching
- Webhooks
- Jira Data Center (High Availability and Clustering)
- Localization
- Terms
- Licensing Notice
Documentation
Tracked Folder and Special Integrations
On this page you'll find topics about connecting tracked folders and special integrations such as GitLab, GitHub and AWS CodeCommit.
Adding Tracked Folders
JIRA SERVERIntroduced in v2.9.0 of the Git Integration for Jira app, this feature scans a locally accessible path for cloned Git repositories and automatically imports those Git repository references into Jira. A repository group called FOLDER is added into the Git Integration app repository settings.
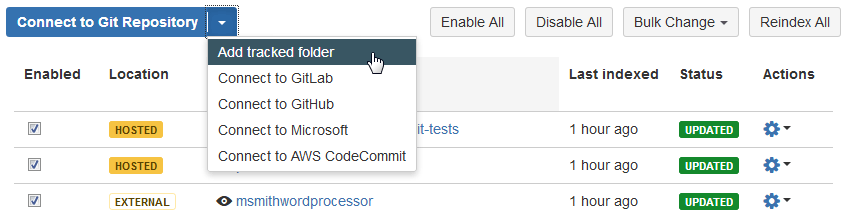
For a more detailed information about this integration, see Integration Guide - Adding Tracked Folders new tab/window.
Auto-connect GitLab.com
For more information on GitLab.com integration, we recommend that you read Integration Guide - GitLab.com.
Auto-connect GitLab Server
For detailed information and step-by-step guide on GitLab CE/EE integration, we recommend you to read Integration Guide - GitLab CE/EE.
Auto-connect GitHub.com
For detailed information and step-by-step guide on GitLab.com integration, we recommend you to read Integration Guide - GitHub.com.
Auto-connect AWS CodeCommit
AWS CodeCommit is a git host service by Amazon Web Services to store and manage source code, related files and private Git repositories in the cloud. This service works like a Git-based repository providing similar functions to that of a git host.
For more information on AWS CodeCommit configuration and deployment, see AWS CodeCommit User Guide.
For detailed information and step-by-step guide on AWS CodeCommit integration, we recommend you to read Integration Guide - AWS CodeCommit.
Automatically Connect to HTTPS Git Repositories with Self-signed SSL Certificates or Other SSL issues
INTRODUCED v2.11.2Self-signed certificates are common in HTTPS Git repositories that are hosted privately. Even for an administrator, it's not easy to set the HTTP sslVerify to connect to this repository.
As of v2.11.2 of the Git add-on, the Jira administrator now has the option to disable sslVerify for specific repositories while inside Jira.
This feature is available in Connect to Git Repository wizard and Auto-connect integration panel for GitHub and GitLab:
- Connect a repository via Manage Git Repositories page.
- Add a remote repository by clicking GitLab in the Auto-Connect integration panel.
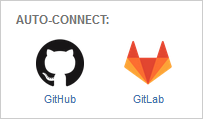
- Enter the remote URL of the private git server.
- Enter credentials (username and password).
- Click Next.
- If there is an indication of an SSL error, the following screen is displayed.

- Click Ignore certificate errors and continue connection. This will ignore SSL verification if it's self-signed or expired.
- Click Next to connect to the repository or tracked repositories.
- Click Finish to complete the connection setup.
Manually Connect to HTTPS Git Repositories with Self-signed SSL Certificates or Other SSL Issues
When connecting to a private HTTPS git repository, a problem may be caused by a custom (self-signed) certificate. Make sure to install the latest JRE and then change theJAVA_HOME of Jira server. If the above solution doesn't work, see below for the steps to workaround this issue:
- From your Jira Server, clone the repository manually using the git client. Example:
cd /jira/home cd data/git-plugin git clone --mirror https://my-self-signed-repo/project.git - Make sure the Jira user has access to the folder above.
- Configure the repository to disable verification of the SSL certificate. Run git config http.sslVerify false in the repository folder. Example:
cd project.git git config http.sslVerify false - Add repository to the Git Integration Plugin using Advanced setup.
- Set repository root to the folder that was used in step 1. The clone will be kept up-to-date and the SSL verification issues will be ignored.
There are alternative solutions to make Java trust this certificate. Refer to the good articles from Atlassian which focuses on helping to resolve SSL Verification Issues:
More on Integration Guides
Read our integration guides for more git integration options.